FAQS:
This FAQ answers most common problems and questions about D3DGear game recoridng and twitch streaming functions. If you cannot find an answer to your question here, please submit your questions to support@d3dgear.com. Alternatively, you can use this online form to enter your inquiries.
- How can I broadcast my video game to twitch.tv?
- How can I record Windows desktop?
- Does D3DGear movie recording function slow down video game performance?
- My video game FPS drops when I start video movie recording, what should I do?
- Which video codec should I use for my movie?
- How can I remove D3DGear watermark?
- Will the trial version of software expire?
- Why was my movie file split into multiple pieces?
- I select to save mic audio in separate track, but why I cannot find the separate audio file?
- I was kicked from GameGuard protected game, what should I do?
- How do I change framerate position, size and color?
- How do I take a game screenshot?
- How do I record video game to movie?
- How do I uninstall D3DGear?
- Where do I find D3DGear End User License Agreement (EULA)?
How do I broadcast my video game to twitch.tv?

D3DGear is a fast all in one video game broadcasting software, it is easy to setup and use. With D3DGear, you don't need other third party capture software or hardware capture card, nor you need go through complicated settings.
To begin broadcasting, you first need to choose a broadcasting server and open an account on it. The most popular broadcasting servers are twitch.tv and hitbox.tv and youtube.com
Once having an account opened, you can open D3DGear Broadcast tab to fill in broadcast settings. User first needs to select correct capture mode. To broadcast game, select Game as capture mode. To broadcast desktop, select Desktop as capture mode. Then you need to select correct broadcasting server, twitch.tv, hitbox.tv or custom server. You also need to fill in the stream key for that broadcasting server. The stream key can be found on broadcast server account setting page. The check mark besides stream key input box will be ON automatically if provided stream server and stream key are correct.
For twtich.tv and hitbox.tv server, user also has an option to select an ingest server that is close to your location, thus normally yields better upload speed.
Now, you is ready to broadcast. To broadcast game, you can just open the video game and press defined broadcast hotkey, the game will start broadcasting. To stop broadcast, you just needs to press the hotkey again. If there is any problems in broadcasting, D3DGear will warn user by displaying an error message inside game.
Similarly to broadcast desktop, you can just press defined broadcast hotkey to start and stop streaming desktop. You also can use D3DGear systray icon right click menu to start and stop broadcast desktop.
If you experience video stream jumping or stuttering, it means the broadcast bitrate is set too high. User needs to reduce broadcast bitrate until the video stream is smooth.
How can I record Windows desktop?
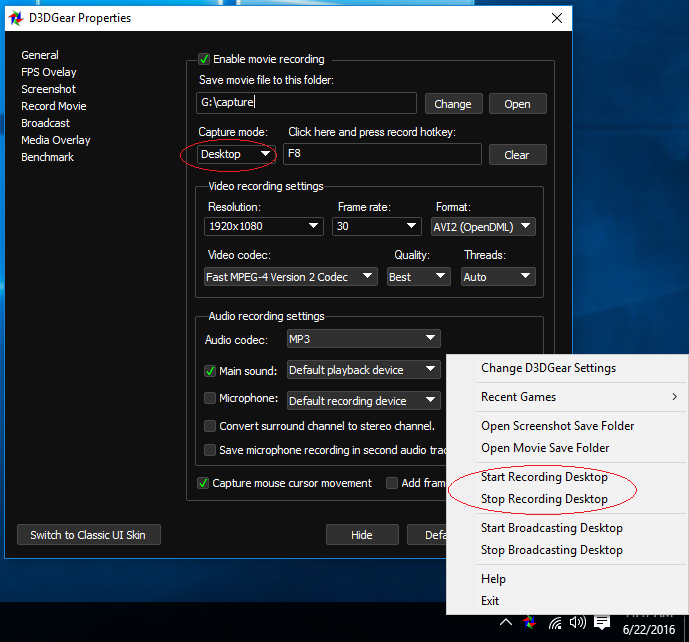
You can use D3DGear to record Windows desktop in following two ways.
You can start desktop recording by right-clicking D3DGear logo on bottom right of screen, and select Start Recording Desktop menu item. To stop recording, right click D3DGear logo on bottom right of screen, and select Stop Recording Desktop menu item.
You also can start desktop recording by pressing defined hotkey. To use this method, you first need open D3DGear Record Movie tab, and select Desktop as capture mode. Then you can start recording desktop by pressing defined hotkey. To stop recording desktop, pressing defined hotkey again.
Similarly, usre can start and stop brodcasting desktop by right-clicking D3DGear logo and select corresponidng broadcasting menu items.
Does D3DGear movie recording function slow down video game performance?
D3DGear movie recording feature is powered by its proprietary software recording engine. This is a CPU/GPU hybrid engine, it can significantly reduce performance impact on games while recording.
However, movie recording may still have small noticeable impact on video game performance, depends on hardware and game that being used; this is due to extensive movie video data being compressed and saved to disk during recording.
The following methods may help to reduce minimize such performance impact:
- Reduce movie recording resolution.
- Reduce movie frame rate.
- Use high performance multi-core CPU.
- Increase system ram size.
- Use high performance hard disk.
My video game FPS drops when I start video game movie recording, what should I do?
D3DGear has very good movie recording performance among other similar products. However, there may be still small noticeable impact on video game performance. This is due to extensive movie video data that being compressed and saved to hard disk during movie recording.
The performance bottle neck varies depending on which video compress codec is being selected.
- If Fast Motion JPEG codec or Huffyuv Lossless Codec is used, the bottleneck is most likely on system hard disk.
- If Fast MPEG-4 Version 2 Codec or Windows Media Video 9 Codec is used, the bottleneck is most likely on system CPU.
There are several ways you can use to reduce above performance impact while recording video game movie:
- Using fast multi-core CPU. Fast multi-core CPU can help compress video data quickly. All video codecs that provided by D3DGear are multi-core/multi-thread enabled.
- Using fast hard disk. Fast hard disk has better write output ratio, hence will improve the performance. Frequent hard disk defragment is helpful too. Saving movie to a separate clean hard disk partition might also help.
- Reducing movie resolution. Low movie resolution has much less data that needs to be compressed and written to hard disk, hence will improve the performance. If your movie is going be uploaded to YouTube, you can use 1280x720 resolution which in most cases will be good enough because this is the default resolution that YouTube will provide to viewer.
- Reducing movie frame rate. Same as item 3, low movie frame rate requires less data that needs to be compressed and output to hard disk. In general, 30 FPS is good enough for most cases including uploading movie to YouTube.
Which video codec should I use for my movie?
D3DGear currently supports following four video codec, and here is some simple guide line of how you choose a video codec:- Hardware encoder (AMD/Nvidia/Intel Hardware H.264 encoder if it is avaliable on the system.)
- Fast MPEG-4 Version 2 Codec
- Fast Motion JPEG Codec
- Windows Media Video 9 Codec (Windows VC-1 codec)
- Huffyuv Lossless Codec
In general, we recommend user to use Fast MPEG-4 Version 2 Codec, because it has good compression ratio, HD video quality that is YouTube ready, and use relatively less CPU resource.
If your game is multi-thread game and uses a lot of CU power, you can choose Fast Motion JPEG Codec because it has much less CPU usage hence can avoid to compete CPU resource from your game.
If you are using less powerful computer system with dual core or less CPU processor, you can choose to use Fast Motion JPEG Codec tool
If you prefer to have smaller movie file size, you can use Windows Media Video 9 Codec (VC-1 codec). This codec is H.264 class codec from Microsoft, it has high compression ratio; but this codec requires more CPU usage than other codec.
If you prefer to have lossless quality movie, you can use Huffyuv Lossless Codec codec. This codec produces much big size of movie, so you need to have good performance hard disk, and make sure you have disk enough space.
Will the trial version of software expire?
Yes, trail version of D3DGear has 15 days evaluation period. After evaluation period, you need to purchase full version in order to continue use.
Why was my movie file split into multiple pieces?
You mush have selected AVI movie format. AVI movie format has known limitation that its size cannot go over 2G bytes. So when a movie file reaches the 2G size limit, D3DGear will close the current movie and create new one to continue recording.
You can choose AVI2 (OpenDML) or WMV movie format. These movie formats do not have the 2G limitation hence movie file won't be split into multiple files.
Please note, not every movie player recognize AVI2 movie format; Windows WMPlayer does not recognize AVI2 movie file, it cannot correctly play back AVI2 movie. You can use MPC or VLC player, these player should be able to play back most movie file without problems.
I select to save mic audio in separate track, but why I cannot find the separate audio file?
When you select "Save microphone recording in separate audio track" option, the mic audio was saved as second audio track within the same movie file.
So there is no second audio track file; the mic audio is still saved in the same file. Instead of mixing game audio and mic audio together, the mic audio is saved as second audio track within the same file.
Please note, not every movie player can correctly playback the second audio track. You need to use MPC or VLC player; these players can correctly play back the second audio track.
Most movie editors such as Sony Vegas should be able to recognize the second audio track without any problems.
How can I remove D3DGear watermark?
Trial version of D3DGear places un removable"D3DGear" watermark on top-center of video frame. To remove the watermark, you need to purchase full version of D3DGear.
Systray Integration feature solves this problem by exactly mirroring systray icons into game screen. So you will never have to miss email or instant message while playing your favorite video game.
I was kicked from GameGuard protected game, what should I do?
D3DGear should work with most games that protected by GameGuard, Punkbuster or HackShield software. If you find any games that won't work when D3DGear is installed, please let us know. We will try to fix it as soon as possible.
8.How do I change framerate position, size and color?
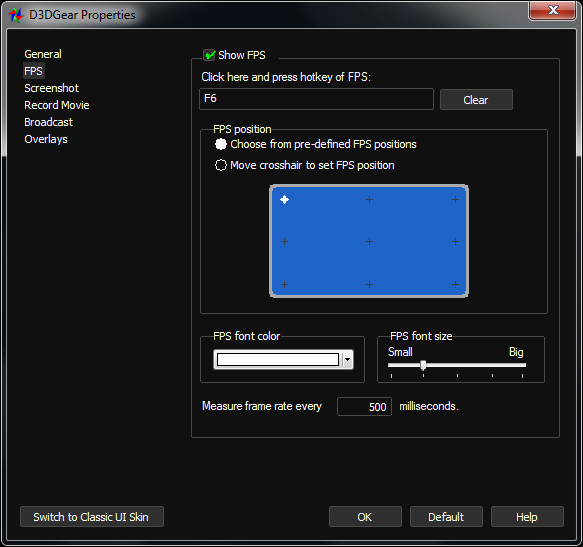
To set framerate identifier to pre-defined position and size:
- On the FPS tab, clearing " Manually adjust position and font size " checkbox.
- From X coordinates list box, select desired horizontal position of framerate identifier.
- From Y coordinates list box, select desired vertical position of framerate identifier.
- Please note, the size of framerate identifier is fixed to 64.
To manually adjust framerate identifier position and size:
- On the FPS tab, select " Manually adjust position and font size " checkbox.
- From X coordinates editbox, enter desired number of horizontal position of framerate identifier. The entered number must be in range of 0 to 255. 0 is the most left position, and 255 is the most right position.
- From Y coordinates editbox, enter desired number of horizontal position of framerate identifier. The entered number must be in range of 0 to 255. 0 is the most top position, and 255 is the most bottom position.
- From Font scale editbox, enter desired number of framerate font size. The entered number must be in range of 0 to 255. 0 is the smallest font size, and 255 is the biggest font size.
To change framerate identifier color:
- On the FPS tab, click Select Color button to open color edit panel.
- Click desired color from Basic colors table, or click Define Custom Colors button to create and select custom color.
- Click OK to close color edit panel.
- The selected color will appear beside Select Color button.
How do I take a game screenshot?
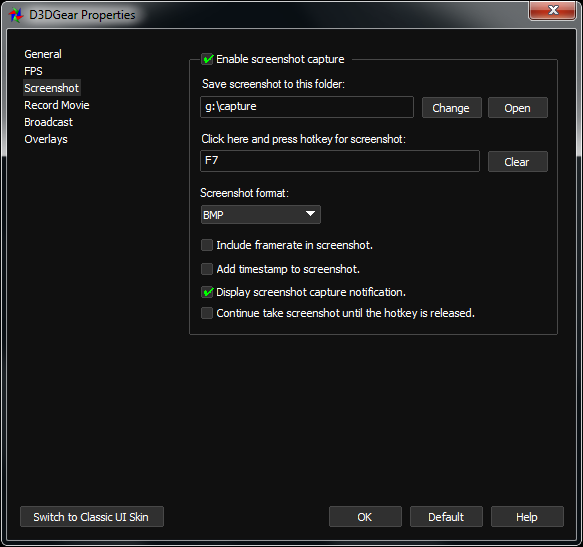
To take a game screenshot, you need to complete following steps:
- On Screenshot tab, select Enable screenshot capture checkbox.
- Enter desired folder path in Save screenshot to this folder editbox. The screenshot will be saved to this folder. Please make sure you have enough space left on disk.
- Click Click here and press screenshot hotkey editbox; the keyboard cursor will be blinking in the editbox.
- Select a key as screenshot hotkey and press it once. The key name will appear in the Click here and press screenshot hotkey editbox. To avoid conflict, please avoid use any key that will be used in game as screenshot hotkey.
- From Screenshot will be saved to this format listbox, select desired image format to which screenshot will be saved.
- Select Include framerate in screenshot checkbox if you want to have framerate identifier on screenshot.
- Select Include timestamp in screenshot checkbox if you want to have timestamp on screenshot.
- Select Notify me when screenshot checkbox is captured if you want D3DGear to display notify message on game screen when you press screenshot hotkey.
- Select Continue capture screenshot until the hotkey is released checkbox if you want D3DGear to continue take screenshot until hotkey is released. Otherwise, D3DGear will only take one screenshot every time you press the hotkey.
- Start game. To take screenshot, press the hotkey that you have selected in step 4; screenshot will be saved to the folder you have entered in the step 2.
How do I record video game movie?
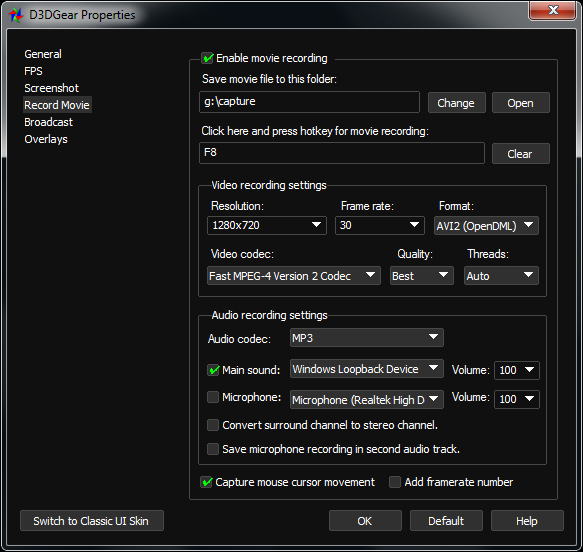
To record video game to movie, you need to complete following steps:
- On Record Movie tab, select Enable movie record checkbox.
- Enter desired folder path into Save movie to this folder editbox for saving movie recording file.
- Click Click here and press movie record hotkey editbox; the keyboard cursor will be blinking in the editbox.
- Select a key as move recording hotkey and press it once. The key name will appear in the Click here and press movie record hotkey editbox. To avoid conflict, please avoid use any key that will be used in game as movie record hotkey.
- From Select framerate of movie listbox, select desired framerate for recording movie.
- Select Capture mouse cursor movement if you want to capture mouse movement into movie.
- Select Add framerate number if you want to put framerate identifier on each frame of recorded movie.
- Now start the game. To start record movie, press the hotkey that was selected in the step 4. The movie will be recorded and saved to the folder that specified in the step 2. To stop record movie, press the movie record hotkey again.
How do I uninstall D3DGear?
To uninstall D3DGear, you need to go to Control Panel->Programs and Features, and select D3DGear item to uninstall.
Where do I find D3DGear End User License Agreement (EULA)?
D3DGear EULA is installed at c:\Program Files\D3DGear folder. You also can download D3DGear EULA from here.